【Stable Diffusion】 RTX50シリーズでStable Diffusionを起動する方法 【CUDA 12.8/12.9対応】

せっかくRTX 50シリーズを買ったのにStable Diffusionが動かず困っているあなた!これで救われます!!(たぶん)
この記事では RTX50シリーズでStable Diffusion ( AUTOMATIC1111 )を起動する方法を解説します。
ComfyUIをお探しの方は以下の記事で解説していますのでご覧ください。
最終的にはStable Diffusionを Linux 上で起動させますが、WSL2を使ってLinuxをWidnows上で動かすので、Windows PCだけで完結するようにしました。(もちろん生のLinuxでも大丈夫です)
Linux のほうがStable Diffusionに必要なライブラリの開発が早いらしい…。
WSL2 :
Windows 11標準搭載の機能。LinuxをWidnows上で仮想的に動かすことができる。Windows Subsystem for Linux 2の略称。
PowerShellを開いて、
wsl --installを打つだけで仮想環境のUbuntuをインストールできる。
NVIDIAの最新GPU(Blackwell 世代)である RTX5070, RTX5070Ti, RTX5080, RTX5090 では単ににStable Diffusionをインストールしただけでは動かないようになりました。
Blackwell 世代のGeForce RTXシリーズが CUDA 12.8 以降でないと対応していません。
一方、Stable Diffusion の中で使用している PyTorch は バージョン2.6が最新版であり、CUDA 12.6 までの対応でとなります。
このバージョン差がRTX50シリーズで Stable Diffusion が動作しない理由です。
※追記:
2025/08時点ではPyTorch 2.7.1が最新版となり、CUDA 12.8に対応しました。CUDA 12.9 を使用する場合はPyTorch 2.8(Nightly)を使用する必要があります。
PyTorch はバージョン 2.8で CUDA 12.9 への対応が予定されており、実はベータ版が公開されています。
この記事では PyTorch 2.8 をインストールしてRTX50シリーズでStable Diffusionを起動する方法を解説します。
環境
PyTorchの開発は Linux 環境への対応の方が早いという噂を聞いたのでOSは Ubuntu を選択します。検証環境は以下の通りです。
- OS = Ubuntu 24.04.2 LTS
- クリーンインストール直後の環境を想定
- WSL(Windows PC上で簡単にLinuxを動かすことができる機能)上で動作
- CPU = Intel Core Ultra 285k
- GPU = NVIDIA RTX 5070
使用環境(パソコン)は以下の記事で詳しく紹介しています。こちらもご覧ください。
画像生成AIならPICSOROBAN
PICSOROBANは、ブラウザから手軽にStable Diffusionを使った画像生成が可能なクラウドサービスです。高価なPCやGPUを必要とせず、インストールやプログラミングも不要なため、テキストプロンプトを入力するだけで簡単に画像を生成できます。
CivitaiのモデルやLoRAをドラッグ&ドロップでアップロードして利用できるほか、ControlNet機能でキャラクターのポーズや線画を細かく制御することも可能です。画像生成を効率化するさまざまな拡張機能にも対応しており、これから画像生成AIを試したい方にもおすすめです。
WSL2でUbuntuをインストール→ 起動
生のUbuntu環境をすでに持っている人やWSL2などのUbuntuの仮想環境がある人はスキップしてください。
WSL2はWindows 11標準搭載の機能でLinuxをWidnows上で仮想的に動かすことができます。
まず、PowerShellを起動します。
その後、以下のコマンドを実行するとUbuntu 24.04がインストールされます。
wsl --installインストール完了後、
wslを実行するとUbuntuを起動することができます。初回起動時にユーザー名とパスワードを設定するよう求められます。
ちなみに、アンインストールするには以下のコマンドを実行するだけです。
wsl --unregister Ubuntuこれだけでアンインストールできるので、最悪環境が壊れてもすぐに初期状態に戻すことができますし、自分のWindows環境には影響しません。
失敗しても安心ですね。
pyenvのインストール
pyenv は、複数の Python バージョンを簡単に切り替えられるツールです。
Pythonを直接インストールしてもよいのですが、それだとほかのバージョンのPythonを使うときにStable Difffusionが起動できなくなったり、将来的にStable DifffusionのPythonバージョンが更新された場合に、自分のパソコンのPythonバージョンを更新するのも大変なので、pyenvで環境を作るのがおすすめです。
インストール方法は以下の記事にまとめていますので、こちらを参考にインストールを進めてみてみください。
Python 3.10.6のインストール
それでは、Stable Diffusion が指定しているPython 3.10.6をインストールしましょう。
以下のコマンドでインストールができます。
pyenv install 3.10.6pyenvでインストールしたpythonを使うときは、pythonを使いたいフォルダ内にcdコマンドで移動してから そのフォルダ内だけでpythonを有効化します。
cd pythonを使いたいフォルダのパス
pyenv local 3.10.6CUDA Toolkit 12.8/12.9 のインストール
CUDA 12.8のインストールを行います。
NVIDIAの公式サイト(CUDA12.8のダウンロードページ)またはCUDA12.9のダウンロードページからインストールします。
以下の記事でCUDAのインストール方法を解説していますのでこちらを参考にしていただければと思います。
Stable Diffusion のインストール
Stable DiffusionのGitHubリポジトリ から一式をダウンロード(リポジトリをクローン)します。
いったんホームディレクトリに戻りましょう。インストールしたい場所があればその場所へ移動してください。
cd ~以下のコマンドでリポジトリをクローンします。
git clone https://github.com/AUTOMATIC1111/stable-diffusion-webui.gitするとstable-diffusion-webuiというフォルダができているのでそこに移動します。
cd stable-diffusion-webuiここでいったんStable Diffusion を起動して必要なPythonパッケージをインストールしてもらいましょう。
まず、Python 3.10.6の仮想環境を作ります。今いるフォルダで動作するpythonを以下の通り指定します。
pyenv local 3.10.6次に以下のコマンドで仮想環境venvを作ります。
python -m venv venvそのあと、仮想環境を有効化します。
source venv/bin/activate最後に以下のコマンドでStable Diffusionを起動します。
./webui.sh無事に起動すればOKですが、途中でエラーが出て止まってしまう場合は次のステップに進みます。
仮にエラーで止まってしまったとしてもいったん起動を試みることで必要なパッケージがインストールされるので、PyTorch系のエラーであればあとはPyTorchを更新すればよいという状態に持っていくことができます。
ちなみに
pip list | grep torchを実行するとPyTorchのバージョンを確認できます。torch 2.7.1がインストールされている場合は、CUDA 12.8に対応しています。
PyTorchの更新
torch 2.7.1がインストールされている場合はCUDA 12.9には対応していないため、もし12.9を利用している場合はtorch とtorchvision をCUDA 12.9に対応したバージョンに変更する必要があります。
まず、以下のコマンドで古いバージョンをアンインストールします。いらない説もありますが、余計なところでトラブりたくないので消しちゃいます。
pip uninstall torch torchvisionここで、PyTorch公式ページからインストールに必要な情報を探します。
ページにアクセスして以下のように環境を選択すると一番下の欄にインストールに必要なコマンドが出てきます。(pip3と書いていますがpipで動きます)
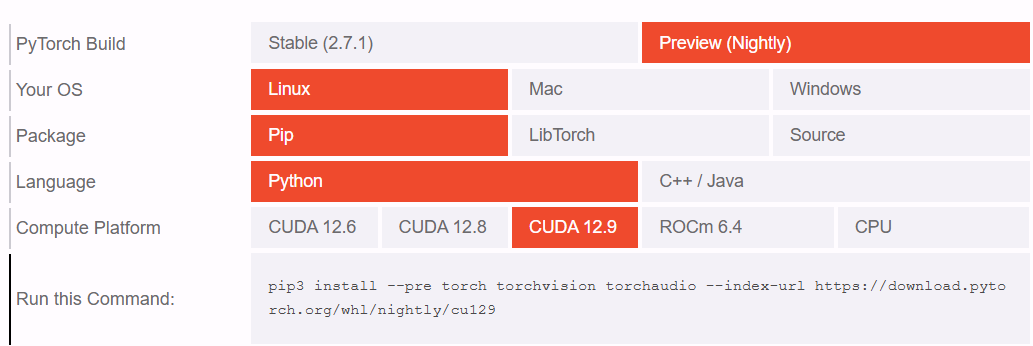
今回はtorchaudioは不要なので、以下のコマンドでtorch とtorchvisonをインストールします。
pip install -U --pre torch torchvision --index-url https://download.pytorch.org/whl/nightly/cu129これでPyTorchをCUDA12.9に対応したバージョンへあげることができました。
起動→動作確認
ついに起動です。とその前に、googleが開発したメモリ使用量の最適化するパッケージを以下のコマンドで入れておきます。これを入れておかないとStable Difffusion起動時に警告が出ます。
sudo apt install libgoogle-perftools-dev以下のコマンドでStable Diffusionを起動して問題なく画像が生成できればインストール成功です。
./webui.shおまけ: xformersの導入
Stable Diffusionはxformersというpythonパッケージを導入して起動することで高速化・VRAMメモリの節約が可能だと言われています。(なくても動きます)
ただ、このxformersもCUDA 12.8には対応していません。
※追記:
2025/08時点ではCUDA 12.8に対応しました。
インストールは以下のコマンドで行うことができます。
pip install -U xformers --index-url https://download.pytorch.org/whl/cu128CUDA 12.9には対応していないようです。
CUDA 12.8が最新のときに自力でxformersをビルドしてインストールする方法を試してみたので、CUDA 12.9で使用したい場合は以下の記事を参考に自力でビルドして導入することを検討していただければと思います。
まとめ
この記事ではRTX50シリーズでStable Diffusion ( AUTOMATIC1111 )を起動する方法を解説しました。
以下の記事でRTX50シリーズのStable Difffusionによる画像生成の性能比較をしています。
結果を踏まえておすすめGPUも選んでいるのでこちらの記事もおすすめです。
参考文献
ウェブサイト
- 【Python】【Linux】pyenvを使用した環境構築:
https://qiita.com/Ryo8-k2arl/items/d7220d4f19c76686ef52 - RTX5090で、StableDiffusion Automatic1111 を動かしてみた:
https://qiita.com/hgodai/items/f958b69216f86819c740
ソフトウェアリンク
- pyenv
https://github.com/pyenv/pyenv - PyTorch公式サイト
https://pytorch.org/get-started/locally/











